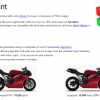リサイズ・ロスレス圧縮する時間を大幅に短縮する事が出来る無料ソフト「Shrink O’matic」を紹介します。
ブログやサイトの表示速度に大きく関わってくるものに画像サイズがあります。表示速度はページの評価にも関わってくるので、画像の最適化もキチンと行う事が大切です。
しかし、簡単に最適化と言っても結構面倒なんです。PhotoShopなどの画像編集ソフトで1枚1枚リサイズ・ロスレス圧縮をしていると、時間が掛かります。
Shrink O’maticのインストール
Shrink O’maticは無料で使用出来るソフトなので、まず公式サイトからダウンロードします。デカデカとインストールボタンがあるので、クリックしましょう。
ちなみに海外のソフトをインストールすると、余計なソフトまでインストールされる事がありますが、Shrink O’maticでは大丈夫そうです。
「開く」を選択すると、そのままインストール設定に進みます。
- ショートカットアイコンをデスクトップに追加
- インストール後にアプリケーションを起動
- インストール先
3つの項目を任意で選択して「続行」をクリックすると、インストールが開始されます。PCスペックにもよりますが、数秒でインストールが完了です。
Shrink O’maticの使い方
操作方法も非常に簡単です。
「SIZE」「ROTATION」「NAME&LOCATION」「FORMAT」「WATERMARK」の5つの項目に分かれているので、それぞれ設定していきます。
SIZE
- Max wideにチェックマーク
- 任意の横幅に固定して、縦幅はそれに合わせてリサイズする
- Max heightにチェックマーク
- 任意の縦幅に固定して、横幅はそれに合わせてリサイズする
- 両方にチェックマーク
- 任意の横幅・縦幅固定でリサイズする
- Ratioにチェックマーク
- スライダーを調整する事で任意の倍率に縮小する
縮小・拡大したいサイズに設定します。
ROTATION
- No Rotation
- 回転させない
- Auto-rotate
- EXIFデータにより自動的に回転する
- マークアップ
- 右に90度回転
- マークアップ
- 180度回転するので逆さまになる
- マークアップ
- 左に90度回転
画像の回転の設定です。
NAME&LOCATION
- Auto-rename
- 自動的にリネームして保存※横幅に合わせた場合、最後尾に「w640」というように設定幅が記入される
- Same as original
- 元画像に上書保存
- Custom name
- 「-$num」でナンバリングされるので、削除せずに「-」の前に任意のファイル名を入れると良い※「1」と書かれている箇所は桁数
- Soecify an output folder
- ファイル保存先を指定する
ファイル名の設定です。
FORMAT
ファイル形式の設定です。
- Same as original
- 元画像と同じ拡張子で保存する
- JPG(quality)
- 拡張子JPGで保存する※下のスライダーでファイルをロスレス圧縮する
- GIF
- 拡張子GIFで保存する
- PNG(keeps transparency)
- 拡張子PNGで保存する※背景透過画像は維持される
JPG画像の場合に画像圧縮が可能ですが、「80」を目安にしてください。それ以上、下げると画像が劣化する可能性が高いです。
WATERMARK
ウォーターマークの設定です。
- Add watermark
- チェックマークを入れるとウォーターマーク機能がONになり、任意の画像を選択する
- Position
- ウォーターマークのポジションの設定
以上で設定が完了です。
1度設定した内容は次回起動した際にも記録されているので、変更があればその箇所だけ修正してあげればOKです。
ドラッグ&ドロップでリサイズ&圧縮
見出しを設ける必要もなかったですが、使用方法は「Drop pics here!」と書かれた下半分の黄色のエリアに画像をドラッグ&ドロップするだけです!
もちろん、複数枚を同時にドロップしてもOKです!これで画像のリサイズ作業が大幅に短縮されますね。
MATO-MEMO
Shrink O’maticは非常に便利な無料ソフトです。
ブログを始めた頃は、30枚以上のPhotoShopでリサイズしてからアップロードしていましたが、それだけで1時間以上も掛かり疲れてしまっていました・・・。
しかし、このソフトを使用すれば作業が一瞬で終わり、記事を書く事に時間を掛けられるので重宝しています。是非、利用してみて下さい。
尚、このソフトを使用するにはAdobe Air が必要になります。Shrink O’maticインストール時に、同時インストールされます。
この記事が役に立ったらいいね!しよう
最新情報をお届けします
Twitterでアクロニウムをフォローしよう!
Follow @acronymjp