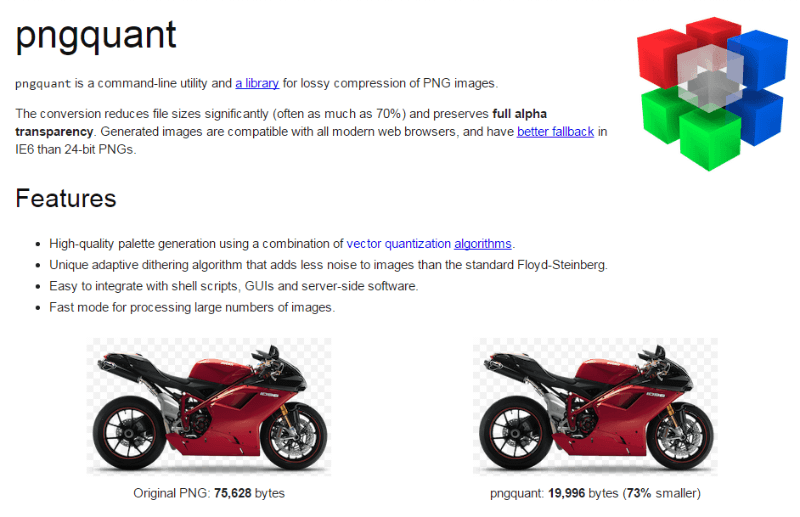PNG画像を高圧縮率で最適化出来るフリーソフト「PNGoo」の使い方を紹介します。このソフトはPNG画像の他にもBMP・Targa・JPG・GIF画像をPNG形式に変換し、圧縮する事も可能です。
オンラインツールで有名な「TinyPNG」やWordPressプラグインの「ShortPixel for WordPress」「Kraken.io」などで使われるpnguant(コマンドライン)を使用しています。
ソフトのインストール
pngquant公式ページ より「PNGoo」をクリックします。
PNGoo.0.1.1.zipファイルがダウンロードされるので、Lhaplus などのソフトを使って解凍しましょう。PNGooはポータブルソフトなので、インストール不要で使用する事が出来ます。
PNGooの使い方
解凍したフォルダを開いて「PNGoo.exe」を起動します。
圧縮・変換したい画像をドラッグ&ドロップします。また、複数画像を一括で処理する事も出来るので非常に便利ですね。
Output
- Output to Same Directory(Overwrite PNGs)
- 元画像と同じ場所に保存する(上書き保存)
- Output / Overwrite Even if Larger Than Original
- 元画像よりも大きいサイズになった場合も上書き保存するかどうか
- Output Directory
- PCのどの場所に圧縮ファイルを保存するかどうか
基本的な操作は保存先を決めて、実行するだけなので超簡単!
「Go!」をクリックすれば、自動的に圧縮してくれます。
324.04KBのPNG画像が、134.32KB(約41%)に圧縮する事が出来ました。
圧縮したい画像をドラッグ&ドロップ後に「Colour Settings…」をクリックすると、256色以外の色数を選択する事も出来ます。
圧縮前(1315×1218,324.04KB)
圧縮後(1315×1218,134.32KB)
参考として透過画像の圧縮前と圧縮後の画像を載せたが、殆ど劣化が見られない事が分りますね。
MATO-MEMO
今まではTiny PNGを使って画像圧縮を使っていましたが、オンラインツールは便利だけど面倒臭さがあるんですよね無料で公開して下さってくれてる事には大変感謝ですが・・・。
例えばTiny PNGで言えば、圧縮した画像をその都度ダウンロードしなくちゃならない。PCのダウンロードフォルダから開いて、別のフォルダに移動して・・・ってやってると、デスクトップに沢山のウィンドウが出て、どれがどれだか分からなくなる。
やっぱり、オフラインでも使えるソフトが便利かなと思います。また、他にもPNG画像の圧縮ソフトを探しましたが、PNGooほどの高い圧縮率を誇るソフトは見つからなかったですね。
この記事が役に立ったらいいね!しよう
最新情報をお届けします
Twitterでアクロニウムをフォローしよう!
Follow @acronymjp